|
Nybörjar tutorial Börjar HÄR.
Det vi kommer att göra nu är en väldigt simpel grej men även för en nybörjare kan det vara svårt, så därför kommer jag visa i minsta detalj hur du ska göra. Vi ska först göra en rund boll som vi ska ändra lite på ge den ett material (vi kan kalla det ''skinnet'') och en textur. Men vad är det för skillnad på ett Material och en textur? Jo en T.ex träplanka Ser likadan ut även om du bryter av den på mitten eller hur?(Material) Men om du målar en träplanka svart och bryter den på mitten har den fortfarande samma trä ''färg''(textur) Det är skillnaden på material och textur! OK nu börjar vi. OBS! Ett tips! Läs först mini-manualen på svenska som finns att ladda ner på download innan du fortsätter! Även om den här tutorialen( Jag översätter inte, det blir så fult då) handlar om grunderna kan det vara bra att kunna lite i förväg. Deks

Börja med att öppna Blender och ta bort fyrkanten i mitten( antingen X knappen eller Delete) Välj ''Erase selected'' eller bara tryck Enter.
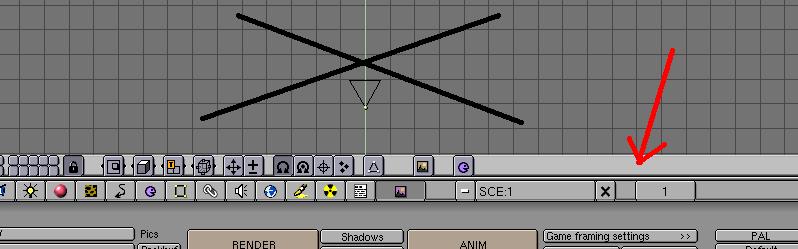
En sak till. När du har muspekaren på det övre fönstret ser du då att det stället som jag har den röda pekaren blir ljusare och om du tar ner muspekaren till det nedre fönstret blir det ljusare på det andra fönstrets kant. Varför det blir så är på grund av zoom funktionen. Ta upp muspekaren till det övre fönstret och tryck på knappen + som finns till höger om Numpad knapparna. Då borde den zooma inåt. Och om du trycker på - knappen som är över + knappen så zoomar den utåt. Ta ner muspekaren till alla knapparna i det nedre fönstret och tryck på - knappen. Då borde alla knapparna bli mindre och passa perfekt i fönstret!
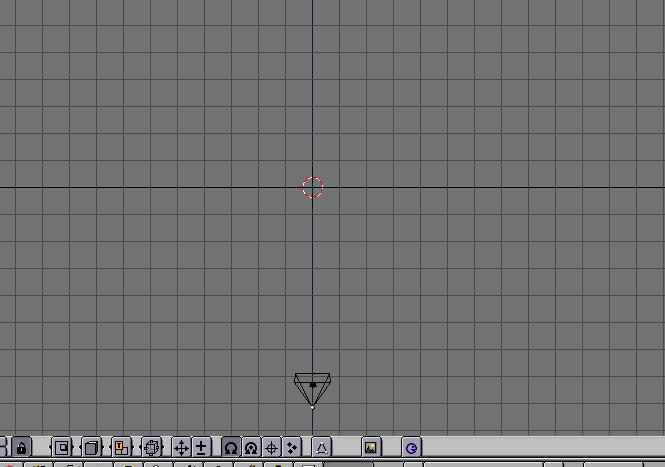
Men nu ska vi göra något åt det tråkigt platta fönstret. Numpad knapparna fungerar som ett huvud. Börja med att trycka på numpad 5. För att från första början är den i ett så kallat ''Ortho'' läge som fungerar så här:
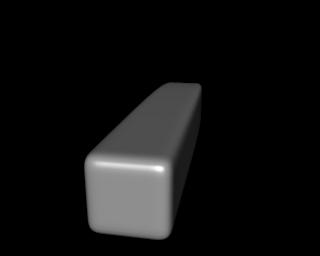
Detta är när man inte är i Ortho läge. Det är väl hur naturligt som helst att vad som helst ser mindre ut när det kommer längre ifrån en. Eller hur? T.ex då kanten på den här avlånga kuben.
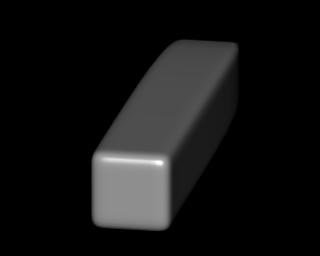
Men! Med hjälp av Ortho funktionen gör den så att inte något ser mindre ut( Se bilden)
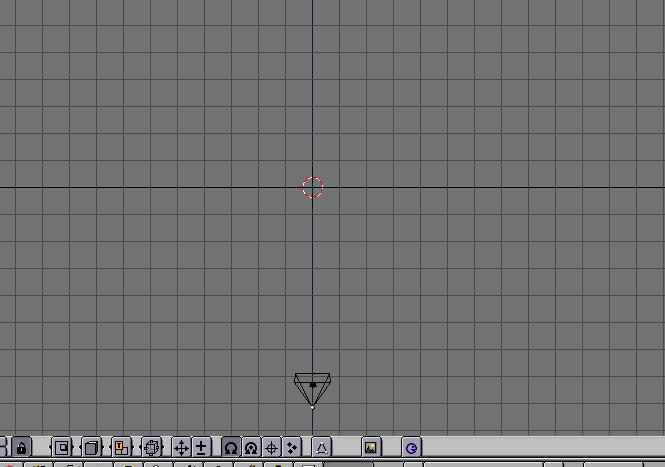
OK tillbaka till styrningen nu. Tryck på numpad 2 några gånger. Nu börjar du se att det som såg ut som ett platt fönster nu inehåller en stor rutig platt fyrkant. Tryck nu numpad 6 några gånger och det borde ungefär se ut så här:
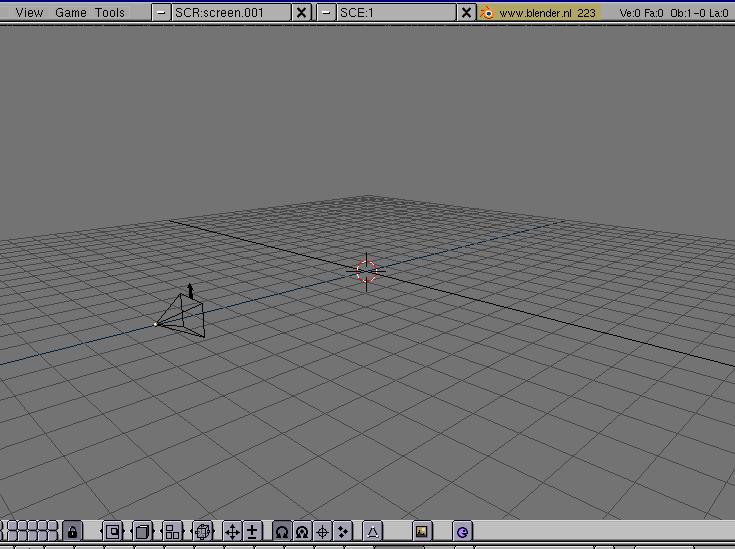
Träna nu en stund på att zooma och röra dig runt en stund innan du fortsätter...
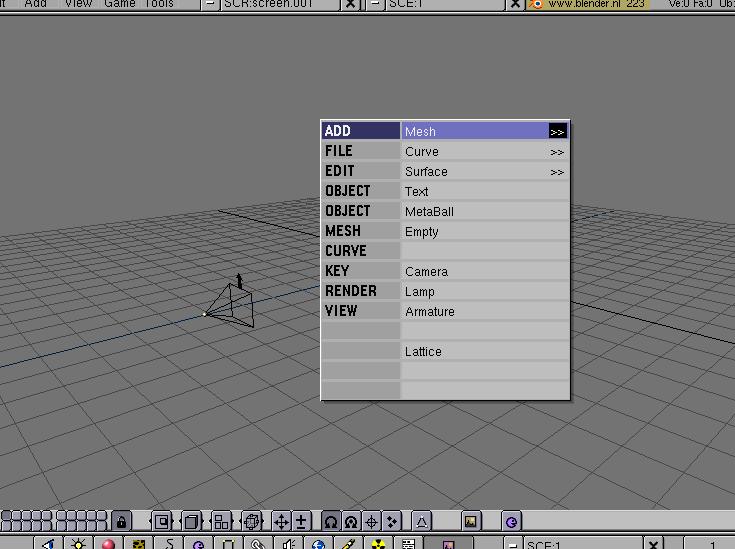
Tryck på Space för att ta upp ( vi kan kalla det objekt fönstret) Kolla så att du är på ADD klick sen på Mesh och sedan UVsphere. Segments och rings kan du låta vara som dom är. Nu är du inne på Edit mode ( Hööö? vad är det? Har du inte läst mini-manualen eller?) För att lämna det tryck på TAB(över Caps Lock) Bollen ser nu ut som en blårutig genomskinlig boll. för att fixa det tryck på Z. Gå nu in på Edit buttons som ser ut som en fyrkant med gula prickar i hörnen eller bara F9 Nu när du är inne på Edit buttons borde du se en knapp som det står ''Set smooth'' som ligger längst ner till vänster ungefär. Klicka på den. Nu borde bollen inte vara kantig längre och istället vara snygg och rund.
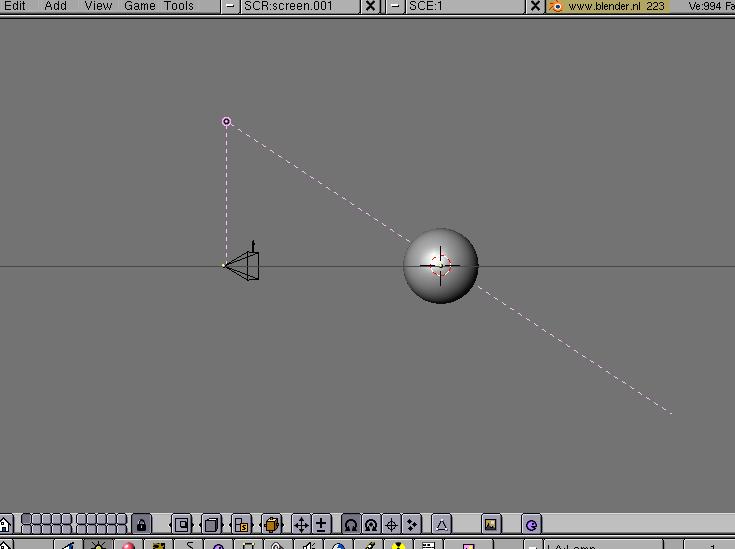
Tryck nu på numpad 1 så att du ser rakt fram mot bollen. Tryck sedan Space( se till så att du är inne på ADD och leta reda på Lamp. Tryck G(grab= Ta tag) och lyft lampan en bit över bollen. Tryck sedan numpad 3 så att du ser från sidan. Tryck G igen och lyft bort lampan så att den linje som pekar neråt är ovanför kameran(den där fyrkant aktiga saken med en pil upåt) Gå in på symbolen som ser ut som en lampa eller bara tryck F4. Där väljer du Sun så att den lyser up som en sol. Ta upp muspekaren till det övre fönstret och tryck R(Rotate= rotera) Rotera så att lampans streck siktar mot bollen.Den borde se ut ungefär så här( se bild) Nu kan du testa att rendera! För att göra det tryck F12. Inte så snyggt... Kanterna ser lite flimriga ut. Men det fixar vi! Gå in på Display buttons, som ser ut som ett litet fotografi med berg och en sol eller bara tryck F10. Där väljer du fönsterstorlek PC( längst till höger) Och trycker på knappen OSA ( Som betyder Anti-aliasing som jämmnar ut kanterna) Under OSA finns det några nummer 5,8,11 och 16. Välj 16 för bästa kvalite. Sådär! Mycket bättre! Det borde ungefär se ut så här: (se bild)
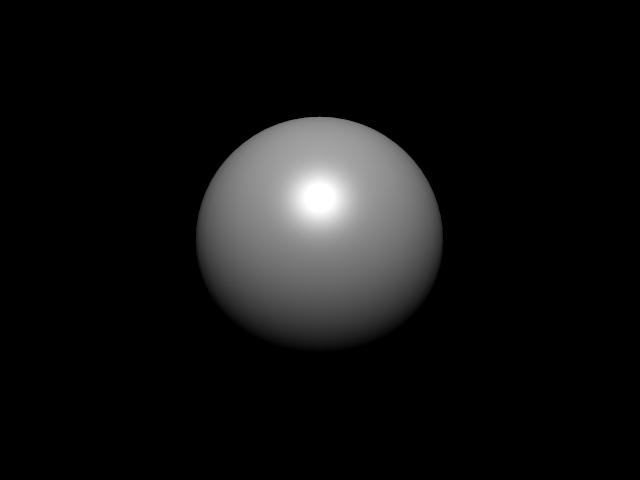
Men nu ska den få ett skinn(material) Klicka på bollen med höger musknapp och gå in på Materials buttons som ser ut som en liten boll eller tryck F5. På fönstrets kant längst till höger bredvid två knappar som visar en pil som pekar upåt och en som pekar ner borde du se en knapp som ser ut som ett minus tecken. klicka inte på den utan tryck till på den och håll ner vänster musknapp(varför du ska göra så här är på grund av att här kommer det samlas all material du gör. och om du bara klickar på den, kommer den automatiskt att välja den som är längst upp på listan) Det borde nu komma upp ett fönster där det står ADD NEW. Släpp vänster musknap och nu borde det komma upp massa nya knappar. Alldeles till höger om den knapp du just tryckte på borde det stå: MA:material. klicka på den så att du ändrar namn på den. Skriv istället Ball som namn. Varför? Ja det är lättare att skilja på olika material på olika objekt när man arbetar på en mer komplex 3d figur.
Gå nu in på Textures( Bredvid material till höger) Och kryssa in alla saker som är markerade på bilden. NoisesSize får du skriva in manuelt. Peka muspekaren på Knappen. Ser du att den vart ljusare? OK håll ner Shift och klicka på den. Nu kan du manuaelt skriva in vad du ska ha för nummer. I det här fallet har jag valt NoisesSize : 0.040 Det borde se ut som bilden nedan.
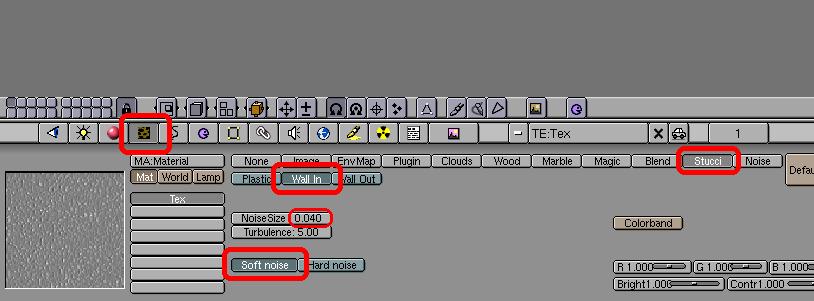
Sådär! Nu ska vi bara ge den lite färg. Man kan om man vill, ha 8 olika texturer på samma Objekt. Varför? Jo i det här fallet, har vi en textur som gör så att den ser lite ''trasig'' ut. På Engelska kallas ett sånt här material ''Bump map'' Men vi vill ha en som gör att den har färg. För att lägga till en ny textur gör som bilden nedan.
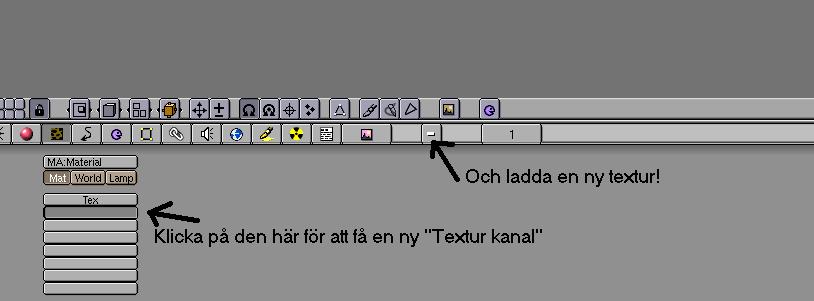
Gör så att alla inställningar är ändrade till det som är inrutat i rött på bilden nedan.
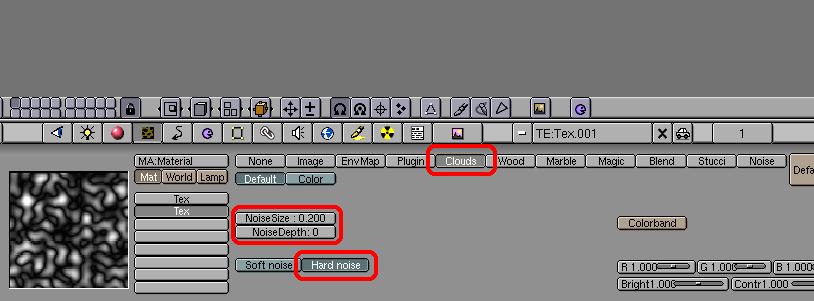
Gå nu tillbaka till Material buttons och ändra inställningarna så att dom är som bilden nedan.
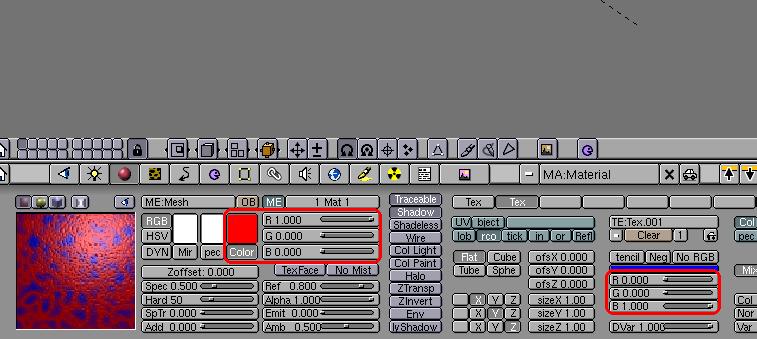
Glöm bara inte att sätta på ''Nor'' kolla bara så att Bump map kanalen är aktiverad(för att göra det gå tillbaka till texturer. Där väljer du den textur kanal som gör själva bumpningen.) Ok när du är klar sätt på Nor i Material buttons längst upp till höger (Som bilden nedan). Det som du ser längst ner på bilden som är inrutat i rött är hur mycket ''bumpning'' som kommer att bli när du sen kommer att rendera. Du kan välja hur högt du vill. Det spelar ingen roll.
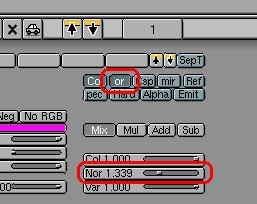
Testa att rendera!(F12)
Sådärja! Nu är materialet klart! Nu ska vi bara ändra lite på bollen så att du får lära dig att modelera! Först gå in på Edit mode(TAB) och klicka på numpad 5 så att det blir Ortho läge, tryck sen Z så att den blir genomskinlig sen zooma in en bit så att der ungefär ser ut som på bilden. OBS! Det kan vara tid att spara det du gjort Ifall du skulle råka göra något fel. För att spara gå först ut ur Edit mode sen gå längst upp till vänster där det står File. Klicka på den och klicka sen Save as. Men det är viktigt att du kollar vart du lägger filen så att du inte tappar bort den. Och en sak till, När du ska öppna en sparad fil. ÖPPNA aldrig den genom att klicka på själva filen!! Varför du ska göra så, är därför Blender kan hänga sig och du får starta om datorn. Vad ska jag säga? Allt har en bugg. För att öppna en sparad fil gå in på Blenders vanliga ikon och ladda den genom att trycka File/Open eller bara F1. Om du skulle göra fel nu trycker du bara Ctrl+O då kommer det upp ett fönster där det står Open/ och var du lagt din sparade fil. Trycker du Enter eller klickar kommer den öppna filen och allt blir i det skick det var när du senast sparade det. Gå in på Edit mode igen så vi kan fortsätta.. Det borde ungefär se ut så här.
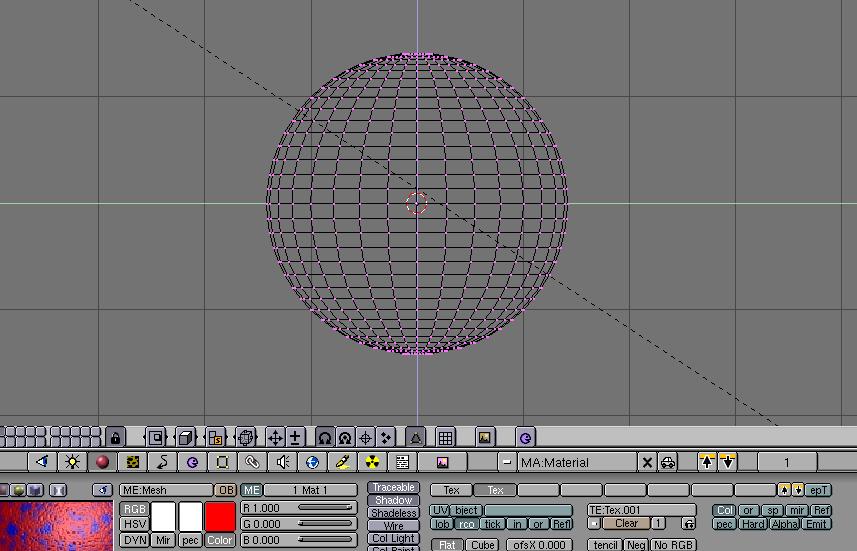
tryck B en gång för att använda verktygen Box select. Dra en fyrkant så att du väljer dom här polygonerna: (se bild)
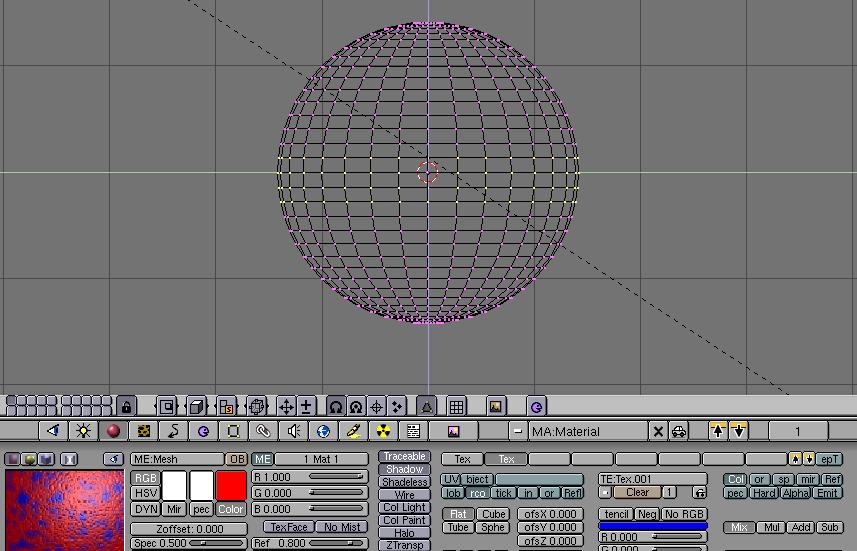
Och utan att röra musen tryck: E(Extrude) Och sedan S(Size) Använd inte musen utan piltangenterna. Flytta polygonerna så att det ser ut som på bilden nedan. Lägg märke till vilket nummer det ska vara(det som är inrutat) För att det ska bli exakt håll ned Ctrl samtidigt som du flyttar dom.
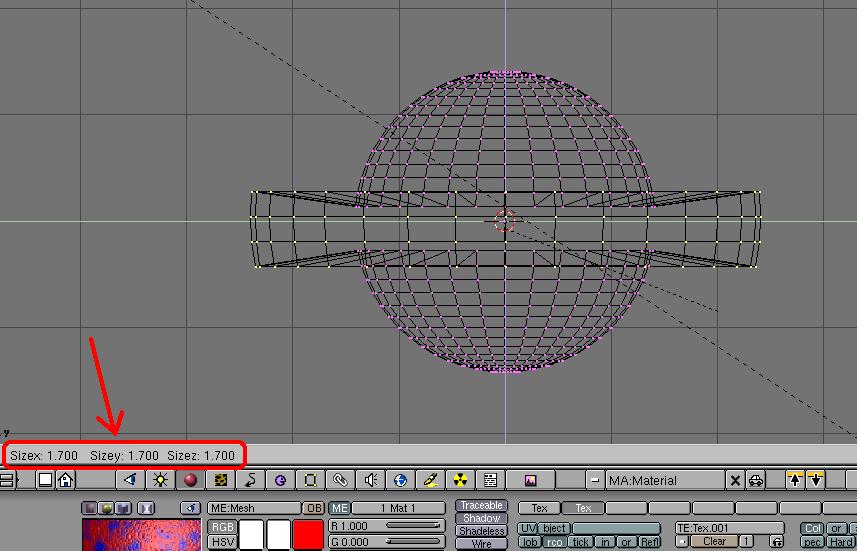
Ok tryck B sen välj dom som jag har valt på bilden nedan, sedan tryck bara S inte E. flytta ut dom med det nummer jag har valt på bilden.
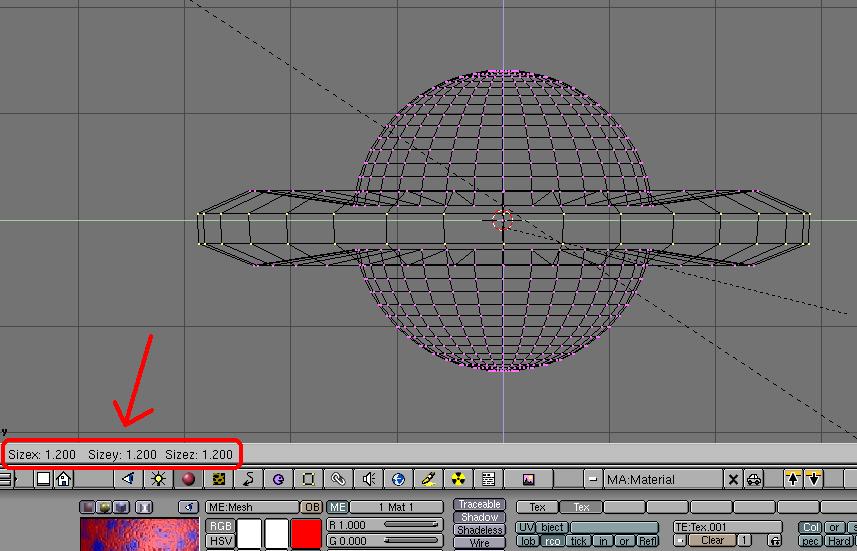
Så då var det klart! Nu kan du lämna Edit mode och gå tillbaka till Edit buttons(F9) För nu ska vi använda en mycket effectiv funktion. SubSurf. Den dubblar polygonerna och jämnar ut ytan på vår ( hmm? är det en boll längre?) Mesh. Innan vi gör något mer ska du bara rotera vår mesh lite gran. Tryck R och gör så att det ser ut ungefär som på bilden nedan.
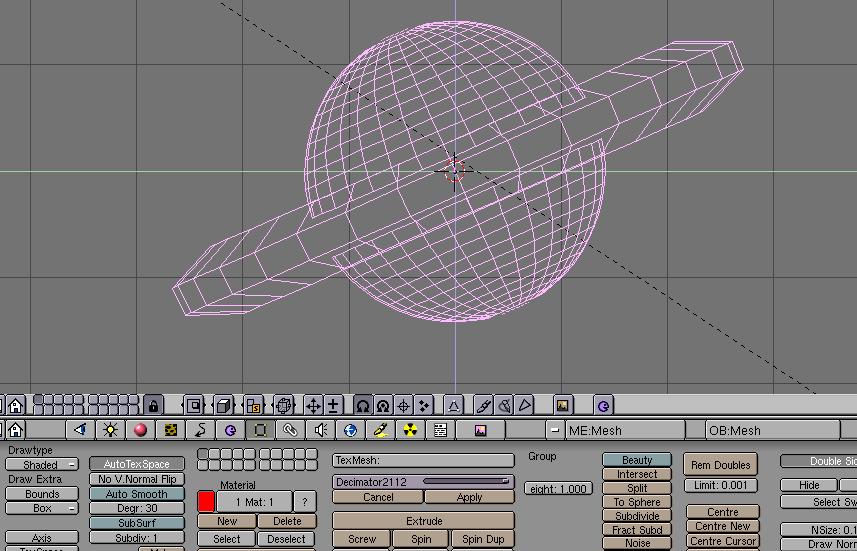
Nu kan du använda SubSurf. Ändra till dom nummer jag har ringat in i bilden nedan.

Se så snyggt det blev! Det ser lite annorlunda ut och det på grund av att jag gick ur Ortho läget(kommer du ihåg? numpad 5)
Gratullerar!! Nu är bilden färdig! Testa att rendera den! den borde ungefär se ut som på bilden nedan.
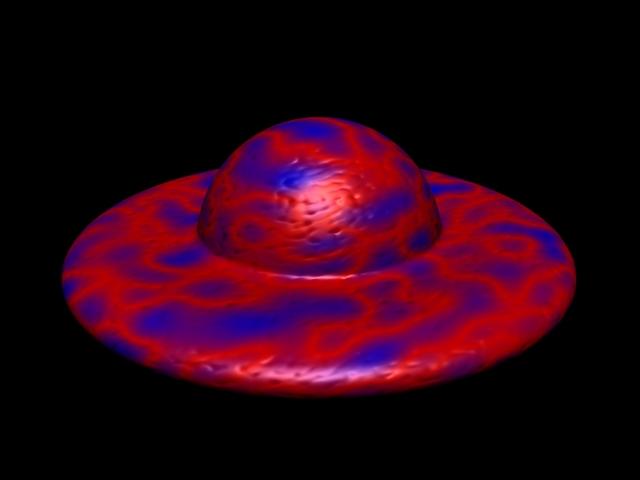
Lämna gärna kommentarer till min tutorial! Eller är det något som är fel eller är det något du inte förstår?
klicka då här för att hoppa till forumet |

